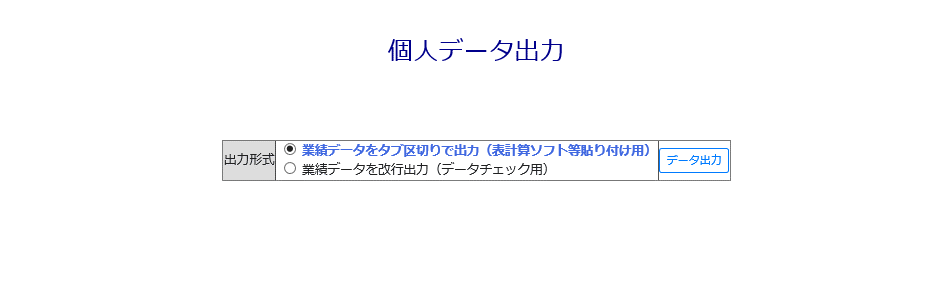
| データ出力・確認について |
| 1.データ出力・確認の使用方法 |
| 2.個人データ出力 |
| 3.教育・研究業績帳票出力 |
| 4.個人調書出力 |
| 5.本学HP公開画面確認 |
| 6.researchmapデータ提供/確認 |
| 7.researchmapデータ取込み |
| 1.データ出力・確認の使用方法 |
|
データ出力・確認をするには、利用するメニューをクリックしてください。 選択したメニューに対応する出力/確認の操作画面がメインエリアまたは別画面に表示されます。 |
| 2.個人データ出力 |
メニューで「個人データ出力」を選択すると、メインエリアに下図の画面が表示されます。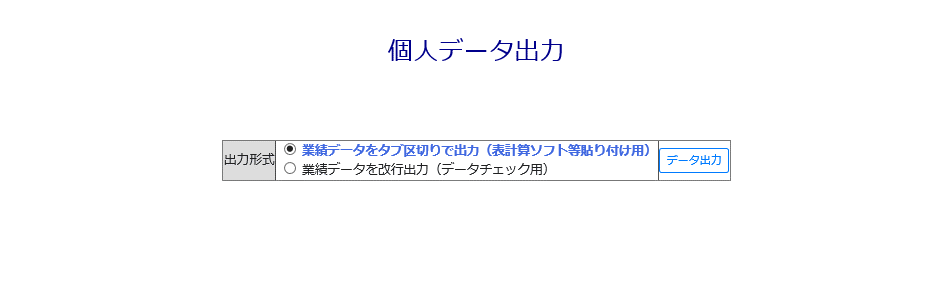 |
|
個人データ出力では、研究者情報管理システム(以下「本システム」という)に登録したプロフィールや業績データを研究者自身が活用できるように、2種類のファイル形式を出力できます。 「出力形式」を選択してから、「データ出力」ボタンをクリックしてください。 |
| (1) 業績データをタブ区切りで出力(表計算ソフト等貼り付け用) |
|
登録されたデータをタブ区切りの表形式でのテキストファイルに出力します。 表計算ソフトに貼り付けて利用できます。表計算ソフトへの貼り付け手順は「表計算ソフトへのコピー貼り付け手順について」を参照してください。 |
| (2) 業績データを改行出力(データチェック用) |
| 登録されたデータを一項目一行単位でテキストファイルに出力できます。 |
|
【注意事項】 出力されるテキストファイルは文字コードがUnicode(UTF-8)のため、Unicode(UTF-8)に対応可能なアプリケーション(表計算ソフト、テキストエディタ等)を利用してください。Unicode(UTF-8)非対応のアプリケーションソフトを使ってデータ出力したファイルを開いた場合、文字化けして正しく表示されません。 |
| 出力対象データについて |
| 本システムに登録されているすべての情報(画像ファイルを除く)が出力対象です。 |
| 個人データの出力順について |
| 個人データの出力は、一覧画面の表示順と同じ並び順でデータ出力されます。 |
| 「日本語」と「英語」の入力欄を持つデータの出力について |
| 「日本語」と「英語」の入力欄を持つデータは、「日本語」と「英語」両方のデータが出力されます。 |
| 表計算ソフトへのコピー貼り付け手順について |
| 「業績データをタブ区切りで出力(表計算ソフト等貼り付け用)」を選択してファイルを出力した場合は、以下の手順で表計算ソフトへ貼り付けることができます。 |
|
(1)ダウンロードしたテキストファイルをメモ帳などのテキストエディタで開きます。 (2)メモ帳のメニューから「編集」の「すべて選択」を選択します。 (3)表示されているすべてのデータが選択された状態で、「編集」の「コピー」を選択します。 (4)表計算ソフトを起動します。 (5)表計算ソフトのシート上で、「貼り付け」を実行するとタブで区切られたデータがセル毎に複写されます。 |
| 3.教育・研究業績帳票出力 |
メニューで「教育・研究業績帳票出力」を選択すると、メインエリアに下図の画面が表示されます。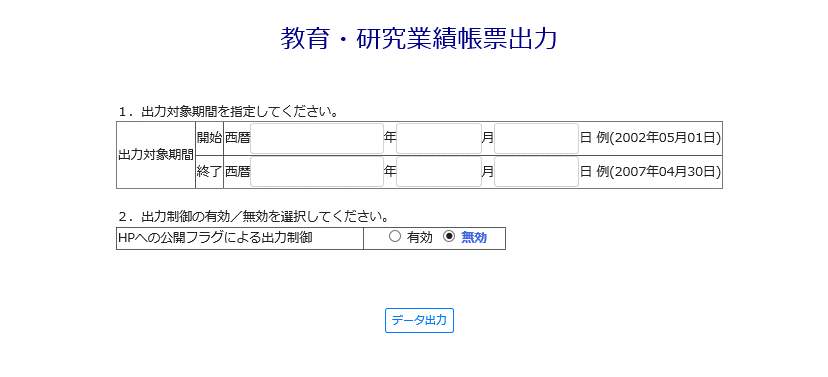 |
|
教育・研究業績帳票出力は、大学基準協会などに提出する大学認証評価用書類の一部を作成するための機能です。 本システムに登録されている情報を元に、大学基準協会向け大学評価用帳票形式の帳票を出力します。帳票は、Microsoft Word形式(A4横)で出力されるため、編集して利用できます。 |
|
教育・研究業績帳票で使用する本システムの情報は、以下のとおりです。 |
|
◆「教育活動」には、「教育実績」、「教科書・教材」情報を使用します。 ◆「研究活動」には、「書籍等出版物」、「論文」、「講演・口頭発表等」情報を使用します。 ◆「学会等および社会における主な活動」には、「委員歴」、「社会貢献活動」情報を使用します。 ◆「専任教員の教育・研究業績」には、「Works(作品等)」情報を使用します。 |
|
「出力対象期間」の入力と「出力制御の有効/無効」の選択後、「データ出力」ボタンをクリックしてください。 |
| (1)出力対象期間 |
| データ出力対象期間の開始と終了を年月日(西暦)で指定してください。 |
| (2)HPへの公開フラグによる出力制御 |
|
【有効】 情報公開選択画面で「本学ホームページからの情報公開選択」を「否」とした情報ならびに各登録画面の「本学HPからの公開」で"No"を選択したデータは出力対象外となります。 【無効】 指定された出力期間内の情報すべてを出力の対象とします。 |
| 出力ファイルのダウンロードについて |
| 出力処理完了時に表示される「教育・研究業績帳票出力ファイルのダウンロード」リンクを右クリックして、「対象をファイルに保存」からファイルを保存してください。当該ファイルは、Microsoft Word形式ファイルとして出力されますので、印刷などにはMicrosoft Wordを利用してください。 |
|
【注意事項】 ・改行位置により空白頁が発生する場合があります。 ・空白頁を除去するには、Microsoft Wordの「ページ設定」で余白を調整してください。 |
| 帳票への出力順について |
| 教育・研究業績帳票に記載される各情報の出力順は、一覧画面の表示順とは異なり、各印字情報の持つ年月日など日付情報の降順に出力されます。 |
| 「日本語」と「英語」の入力欄を持つデータの出力について |
|
「日本語」と「英語」の入力欄を持つデータは、「日本語」欄のデータを優先して出力します。「英語」のデータのみ入力されている場合は、「英語」欄のデータを出力します。 |
| 4.個人調書出力 |
メニューで「個人調書出力」を選択すると、メインエリアに下図の画面が表示されます。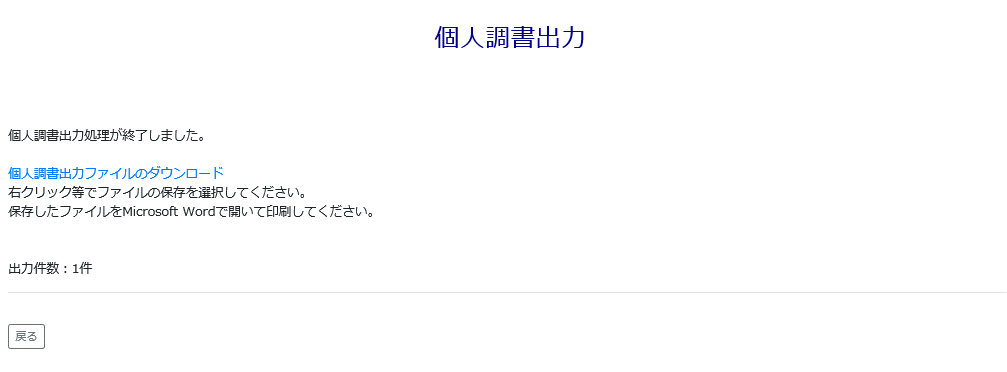 |
| 個人調書出力は、本システムに登録されている情報を元に、文部科学省の様式第4号にあたる個人調書(履歴書、教育研究業績書)を出力します。個人調書は、Microsoft Word形式(A4横)で出力されるため、編集して利用できます。 |
| 個人調書(履歴書、教育研究業績書)で使用する本システムの情報は、以下のとおりです。 |
|
◆「履歴書」には、「氏名・連絡先」、「学外職務状況」、「学歴」、「学位」、「経歴」、「所属学協会」、「社会貢献活動」、「受賞」、「主たる所属」情報を使用します。 ◆「教育研究業績書」には、「氏名・連絡先」、「職務実績」、「研究分野」、「研究テーマ」、「教育実績」、「教科書・教材」、「免許・資格」、「産業財産権」、「書籍等出版物」、「論文」、「講演・口頭発表等」、「Works(作品等)」情報を使用します。 |
|
なお、本システムに該当情報のない帳票上の印字項目(国籍、月額基本給、現住所、勤務状況、開設後の職務の状況、教育上の能力に関する大学等の評価、実務の経験を有する者についての特記事項、その他)は、空白となります。 |
|
【注意事項】 「履歴書」の「生年月日(年齢)」は、ファイル出力日時点の年齢ではなく、翌年4月1日時点の年齢が出力されます。 必要な場合、ファイル出力後に変更してください。 例) 2009年4月1日にファイル出力した場合、2010年4月1日時点の年齢 |
| 出力ファイルのダウンロードについて |
| 出力処理完了時に表示される「個人調書出力のダウンロード」リンクを右クリックして、「対象をファイルに保存」からファイルを保存してください。当該ファイルは、Microsoft Word形式ファイルとして出力されますので、印刷などにはMicrosoft Wordを利用してください。 |
|
【注意事項】 ・改行位置により空白頁が発生する場合があります。 ・空白頁を除去するには、Microsoft Word の「ページ設定」で余白を調整してください。 |
| データの出力順について |
| 履歴書ならびに教育研究業績書に記載される各情報の出力順は、一覧画面の表示順とは異なり、各印字情報の持つ年月日など日付情報の昇順に出力されます。 |
| 「日本語」と「英語」の入力欄を持つデータの出力について |
|
「日本語」と「英語」の入力欄を持つデータは、「日本語」欄のデータを優先して出力します。「英語」のデータのみ入力されている場合は、「英語」欄のデータを出力します。 |
| 5.本学HP公開画面確認 |
メニューで「本学HP公開画面確認」を選択すると、メインエリアに下図の画面が表示されます。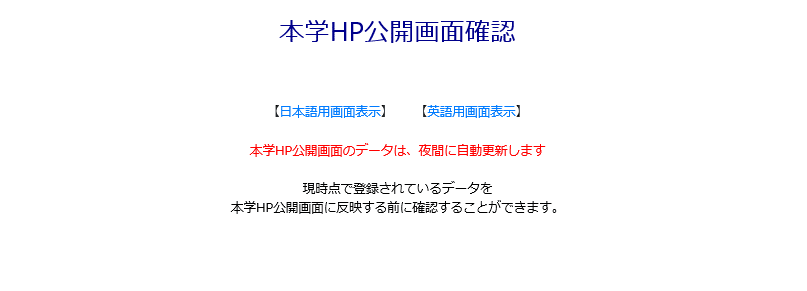 |
|
本学HP公開画面確認では、現時点で本システムに登録されているデータが本学ホームページでどのように公開されるかを確認できます。 |
| 【日本語用画面表示】リンク |
| 教員検索で日本語表示される公開画面が確認できます。 |
| 【英語用画面表示】リンク |
| 教員検索で英語表示される公開画面が確認できます。 |
|
【注意事項】 表示される画面は、確認用の画面です。外部公開中の画面ではありません。 |
| 出力対象データについて |
| 本学HPの公開対象データを出力します。出力対象の詳細は、ヘルプメニューの「本学HPからの情報公開について」を参照してください。 |
| データの表示順について |
| 公開画面へのデータの表示は、一覧画面の表示順と同じ並び順となります。 |
| 「日本語」と「英語」の入力欄を持つデータの表示について |
| 【日本語用画面表示】の場合 |
|
「日本語」と「英語」の入力欄を持つデータは「日本語」が優先して表示され、「日本語」のデータがなく「英語」のデータのみ入力されている場合は、「英語」欄に入力されたデータが表示されます。 |
| 【英語用画面表示】の場合 |
|
「日本語」と「英語」の入力欄を持つデータは「英語」が優先して表示され、「英語」のデータがなく「日本語」のデータのみ入力されている場合は、「日本語」欄に入力されたデータが表示されます。 |
| 6.researchmapデータ提供/確認 |
メニューで「researchmap提供データ確認」を選択すると、下図の画面が別画面に表示されます。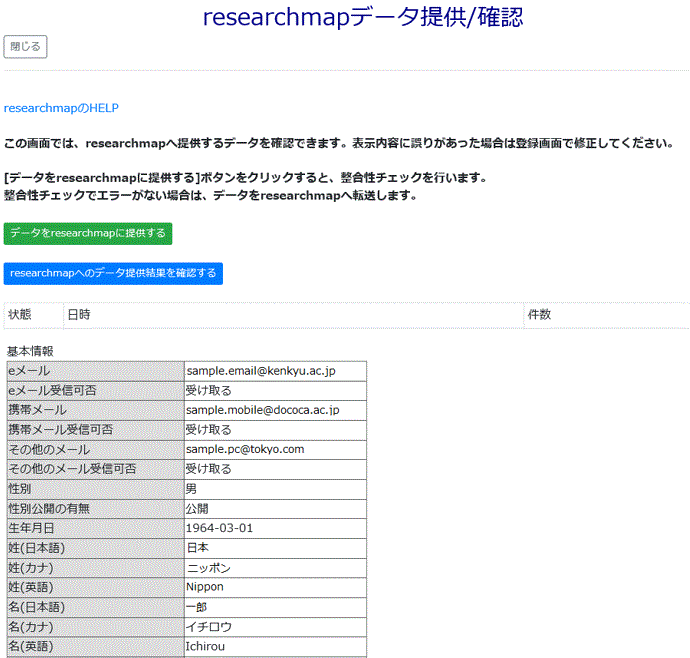 |
|
researchmapデータ提供/確認では、researchmapへ提供されるデータの内容を確認できます。 提供したいデータやしたくないデータがresearchmapデータ提供に正しく反映されているか確認し、間違いがあればそのデータの「researchmapへの提供」を登録画面で変更してください。 また、researchmapへの提供要件に合わないデータがあった場合は確認画面上にメッセージが表示されますので、メッセージを確認の上、必要であれば登録画面でデータ修正してください。 |
| 提供対象データおよび提供データの出力順について |
|
業績データは、「researchmapへの提供」で"提供(公開)"、"提供(研究者のみ公開)"、"提供(非公開)"を選択したデータを出力します。 出力対象の詳細は、ヘルプメニューの「researchmapへの情報公開について」を参照してください。 |
| 「日本語」と「英語」の入力欄を持つデータの提供について |
|
「日本語」と「英語」の入力欄を持つデータは、「日本語」と「英語」の両方のデータが提供されます。 また、「日本語」データの入力が無い場合は「英語」データが、「英語」データの入力が無い場合は「日本語」データが代替として提供されます。 |
| researchmapへの提供について |
|
個別に自身のデータをresearchmapに提供することができます。 提供する場合は、「データをresearchmapに提供する」ボタンをクリックしてください。整合性チェックを行い、問題が無ければresearchmapにデータが提供されます。 |
| 7.researchmapデータ取込み |
メニューで「researchmapデータ取込み」を選択すると、researchmapから自身のデータを取得します。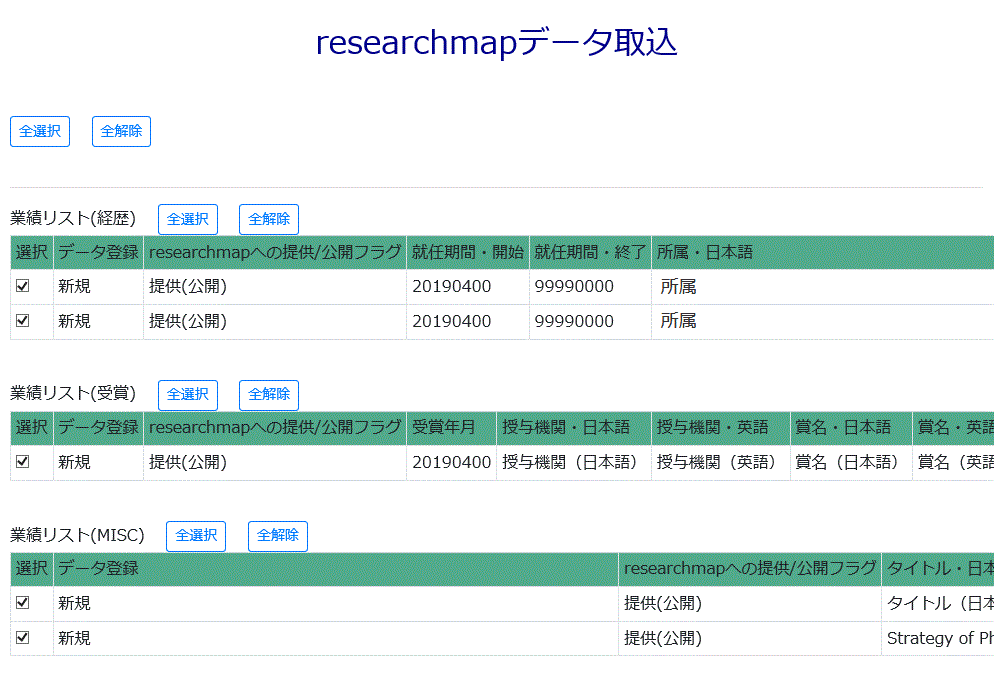 |
|
取得したデータは一覧で表示されます。「データ登録」列には、データ登録方法が表示されますので、新規追加のデータか、更新されるデータかを確認してください。 取込む必要のないデータがある場合は、「選択」列のチェックボックスを外してください。 「選択したデータを取込み」ボタンをクリックすると、データの取込みを実行します。 |